
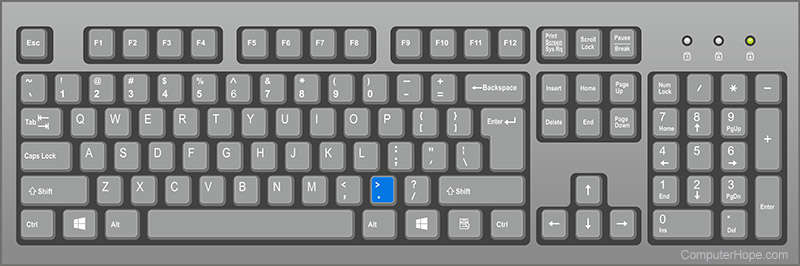

- #Keyboard shortcut for less than or equal to how to#
- #Keyboard shortcut for less than or equal to code#
- #Keyboard shortcut for less than or equal to windows#
How to use Greater Than or Equal To Alt Code on keyboards without numpad If your laptop still fails you, the next section may save the day. Step 6: Release the Alt key after typing the code.Īs soon as you let go of the Alt key, the Greater Than or Equal To symbol will immediately appear exactly where you placed the cursor.Īnd there you have it a step-by-step guide to use the Greater Than or Equal To Alt code on a laptop without the separate numeric keypad.Step 5: Whilst holding down the Alt key, press the Greater Than or Equal To Alt code (242).Press Fn and this key simultaneously to enable the Num Lock. Somewhere on your keyboard has the Num Lock key (It might be called NumLock, or NumLk, or Num, or even ScrLk). Some laptop numeric keypads are embedded/hidden within the main keyboard where the right-hand fingers types. Some are bigger in size but are designed without this number pad.Īnd as I already mentioned, to use the Greater Than or Equal To Alt code method, your keyboard needs to have this numeric keypad. Some laptops are too small to have a separate numeric keypad on the right.
#Keyboard shortcut for less than or equal to how to#
How to Use Greater Than or Equal To Alt Code on a Laptop
#Keyboard shortcut for less than or equal to windows#
However, the Greater Than or Equal To symbol Alt code works anywhere on Windows such as text editors, on the web, forms, and so on. Some of the alt codes work only in Microsoft Word. You should also understand that not all symbols can be typed with the alt code depending on the text editor you are working on.If it seems missing in yours, then you cannot use the alt code method to type symbols unless you connect an external keyboard that has a numeric keypad, or use the on-screen keyboard (as shown in the next section). Not all laptops have a hidden numeric keypad. With most laptops, you can turn on this by pressing Fn + NmLk keys simultaneously. If you are using a laptop without the numeric keypad, you should first turn on the hidden numeric keypad.Turning off the NumLock will disable the number keys which cannot type any numbers when disabled. Since you are using the 10-key numeric keypad, the NumLock must be turned on.You must use the numeric keypad on the right of the keyboard to type the alt code.You must press and hold down the Alt key before typing the code.Rules for using Greater Than or Equal To Alt Code After typing the code, release the Alt key.Īs soon as you release the Alt key, the symbol you want will immediately appear exactly where you placed the cursor.Whilst holding down the Alt key, type the Greater Than or Equal To Alt Code (242).Place your insertion pointer where you need the symbol.Open your text editor where you need to type the Greater Than or Equal To symbol.Without any further ado, these are the steps you may use to type this symbol (≥) on your keyboard. Conclusion How to type Greater Than or Equal To on Keyboard.How to use Greater Than or Equal To Alt Code on keyboards without numpad.How to Use Greater Than or Equal To Alt Code on a Laptop.Rules for using Greater Than or Equal To Alt Code.How to type Greater Than or Equal To on Keyboard.


 0 kommentar(er)
0 kommentar(er)
